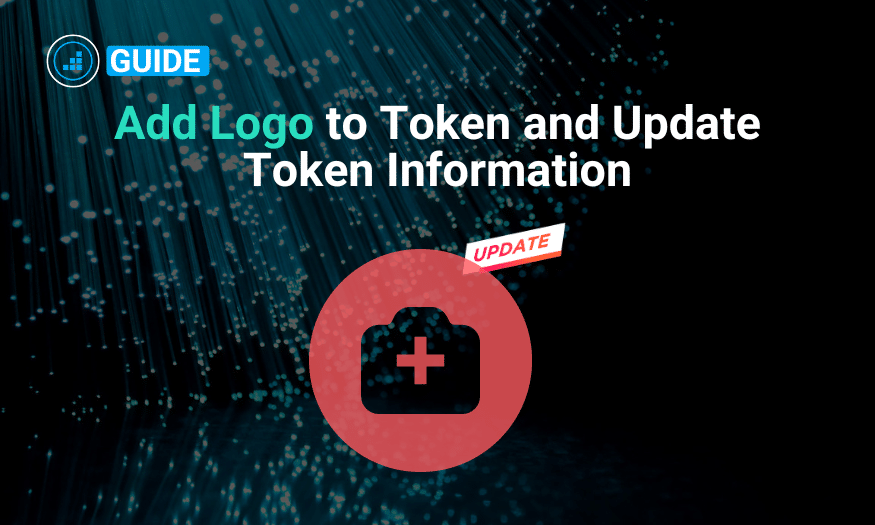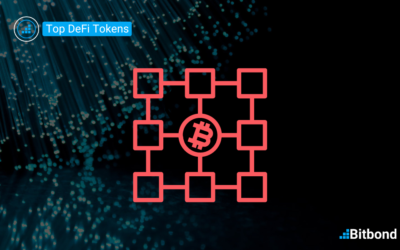Table of Contents
After you created a token, you may want to update your token information in the token page on block explorers such as adding a logo, social media links, and more.
Keep in mind that updating token information is a process carried out independently of Token Tool by Bitbond. It is completed via the selected network’s support team.
What you need to update token information
- An account on the block explorer of the token’s network
- Token contract address
- Access to the wallet owning the token contract address
- The contract has to be “Exact Match Verified” on the block explorer
To check if a token is verified, look for a green check mark on the contract tab of your token in the block explorer. Here is an example of a token that is exact match verified: https://etherscan.io/address/0x60a2db64df7920fc1154ed077393e376f436715b#code.
If it’s not verified and you created your token using Token Tool, simply click the “Verify Button” via the Manage Token function
The process for updating token information is generally similar on most networks. Some networks have slight differences. This guide will describe the process of adding a logo to your token and updating your ERC-20 token information on Ethereum.
How to add a logo token and update information on Ethereum
To add a logo to your token and update your token information on Etherscan, you must prove token ownership.
Step 1: Log into your Etherscan account. Alternatively, if you do not have an Etherscan account, you can sign up for an account here.
Step 2: Once you are logged in, hover over your username on the top-right click on Verified Address in the drop down.
Step 3: The following page will show you how many contract addresses you already verified as. To claim ownership of a new contract address, simply click the Add Address button.
Step 4: Paste your contract address into the input box and click Next.
Step 5: A message will be displayed to sign it using your wallet either through the “Sign Message Manually” button or sign with Web3 (Metamask). If you’re using Metamask, simply select the Web3 option.
Step 6: Connect your wallet by clicking Connect to Web3 and by also approving the connection in your Metamask wallet. Then click on Sign with Web3.
Step 7: A popup will appear in your wallet with the message to be signed. Make sure all the details are correct, and then click Sign.
Step 8: After signing the message click on the Click to Proceed button on the Etherscan page.
Step 9: You will be directed to the page below where the address, message, and signature hash have been prefilled. Now click on Verify Ownership
Step 10: You should see a page that says you have claimed the ownership of your contract address. Also on the same page, there is a list of things that you can now do with your verified contract address.
To add a logo and update other token information click on Update Token Information. You will be redirected to form submission where you need to provide token and project related information.
Once your submission is approved and processed by Etherscan’s support team, you will then be provided the necessary access to add a logo and other token information.
You can also update the token information to add a logo and other at a later stage. Simply go to your token page on Etherscan, then click on Edit or Update under the “Profile Summary” section of the token. You will be redirected to the submission form to provide information about your token and project.